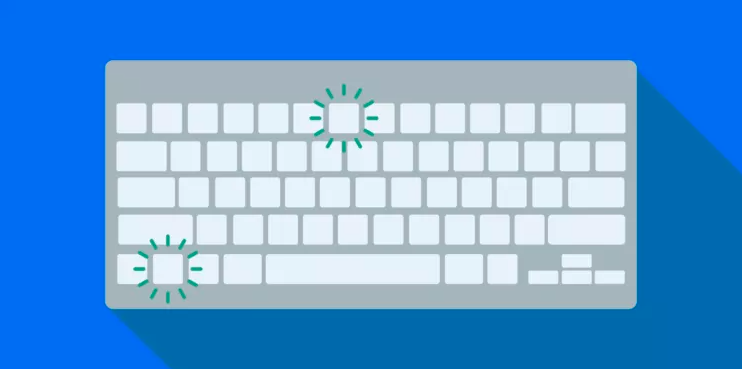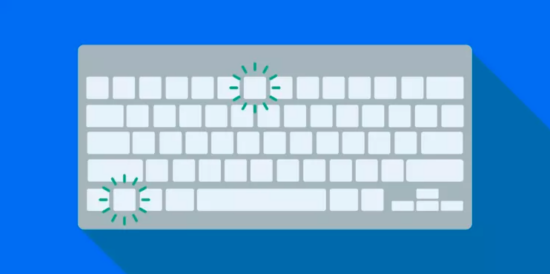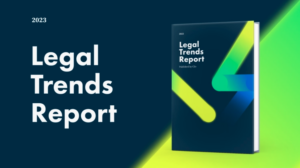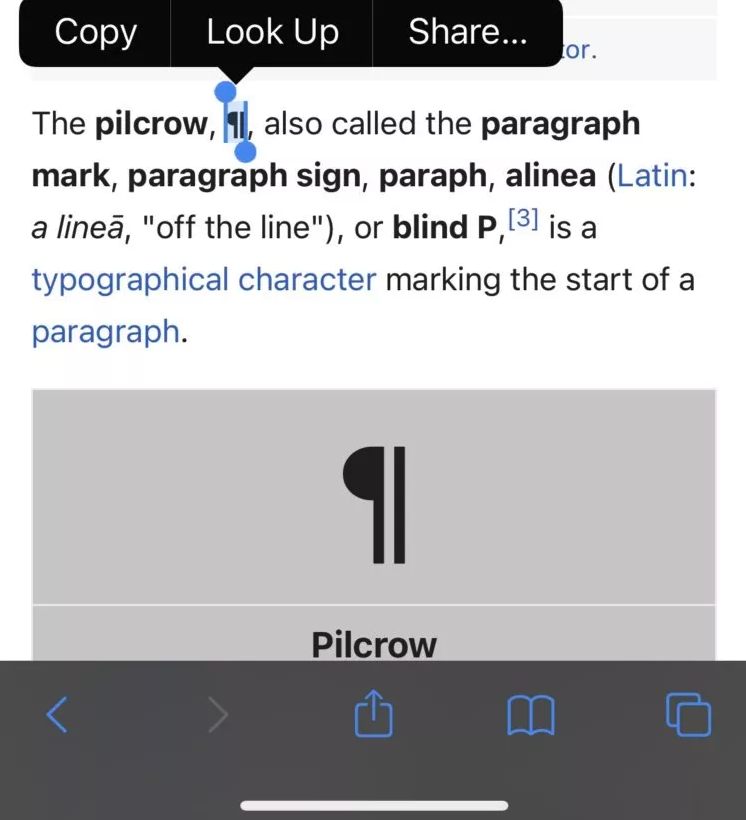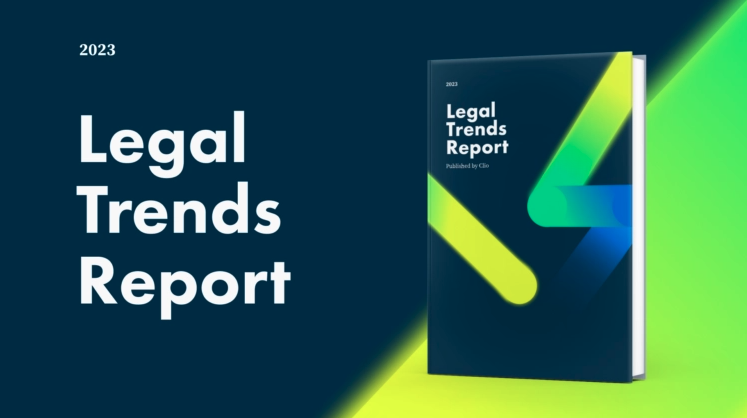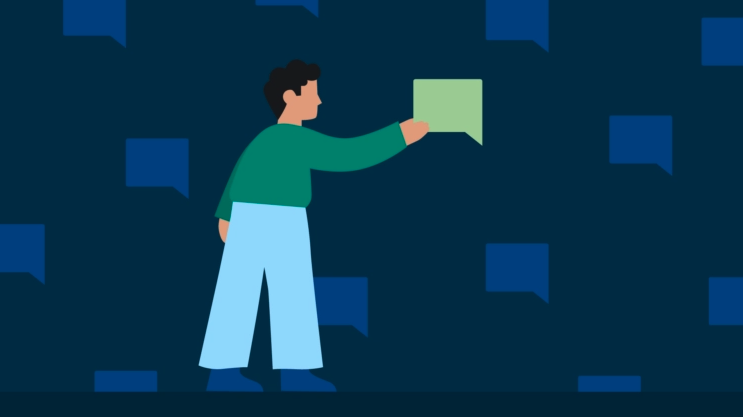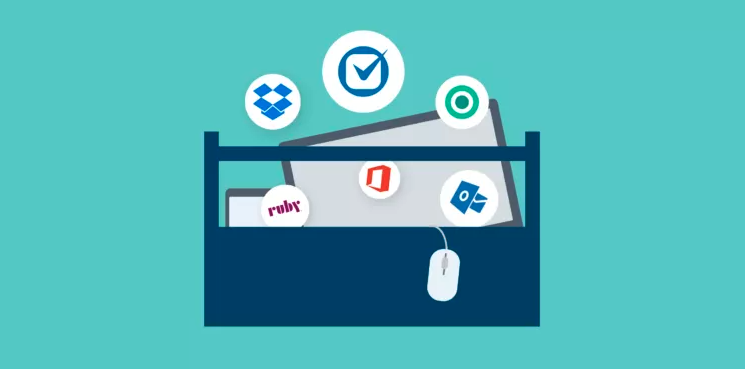When looking to enhance your law firm using technology, people often think about adding new tools. But another way to enhance your legal practice is to better use the technology you already possess. You probably already know that solicitors spend a large portion of their time drafting documents. This is why getting the most out of your word processing program is a great way to leverage technology, reduce errors, and create better documents. One easy trick to learn is keyboard shortcuts for legal symbols.
Keyboard shortcuts for Legal Symbols: Windows and Macs
| Symbol | Use | Windows Shortcut | Mac Shortcut |
| § | Section | Alt + 0167 | Option+6 |
| ¶ | Paragraph | Alt + 0182 | Option+7 |
| © | Copyright | Alt + 0169 | Option+g |
| ™ | Trademark | Alt + 0153 | Option+2* |
| ® | Registered Trademark | Alt + 0174 | Option+r |
*If using this shortcut gives you a € symbol, try Option+shift+2.
What are Keyboard Shortcuts?
Keyboard shortcuts are a combination of keys that insert a special character or trigger a special action within a computer program. Inserting special symbols without a keyboard shortcut requires a lot of extra clicking around, which is tedious and time-consuming. For example, when you need to include the section symbol in a brief, you can take the following steps in Word:
- Select the Insert tab in the ribbon.
- Click Advanced Symbol
- Click the Special Characters tab
- Select the Section symbol
- Click the Insert button
The faster way is to just press the Option+6 buttons on your Mac keyboard.
Both Mac and Windows computers have keyboard shortcuts already built in. But how you trigger them is different. In Windows, you press and hold the Alt key and then type the numerical sequence listed in the table above. For the section symbol on a Windows computer, you would press and hold the Alt key. Next, type the numbers, “0167,” and then release the Alt key. This would create the section symbol (§) in your text. While Windows’ Alt keyboard combinations are vast, there are only a few symbols needed in legal document drafting. Mac has simpler keyboard shortcuts for these symbols.
Why use legal symbols keyboard shortcuts

There are several reasons to learn and use keyboard shortcuts.
Speed up professional drafting
Using keyboard shortcuts lets you speed up your drafting. However, manually inserting a special symbol can disrupt the flow of your writing. Imagine speeding through a crucial paragraph only to have to stop, remove your hands from the keyboard, and spend time searching for the symbol you need. Inserting the symbol becomes an interruption and will likely cause you to lose your train of thought.
Keyboard shortcuts for legal symbols prevent you from stopping your flow of writing by quickly getting your symbol on the page without stopping.
Reduce errors
Keyboard shortcuts for legal symbols also prevent unnecessary errors. Knowing your keyboard shortcuts for legal symbols means that lawyers can get the correct symbol on the first try. Not using keyboard shortcuts means that you risk inserting the wrong symbol. Knowing the right keyboard shortcuts for legal symbols reduces the chance of errors and the extra stress that comes with them.
Prevent formatting problems
Many solicitors try to save time by copying a symbol from another document or earlier in the document. The problem with copying and pasting a symbol is that you may also be pasting formatting settings. A symbol copied from a heading or a bulleted list carries some of that formatting code with it when pasted in a different place. In addition, a pasted symbol may disrupt a whole paragraph by altering font, style, and more. Correcting all of this is another interruption distracting you from finishing your draft. A keyboard shortcut preserves your document’s formatting.
You may like these posts
How to create your own keyboard shortcuts
This list of legal keyboard shortcuts may not include symbols that your practice area or jurisdiction. Maybe you don’t want to learn Alt keyboard shortcuts and want to use something memorable instead. You can always create more by customising your keyboard shortcuts.
Below is an example of using the Customise Keyboard function in Microsoft Word to create a new keyboard shortcut for ‡ (the double dagger symbol which is used to point towards notes in some document types).
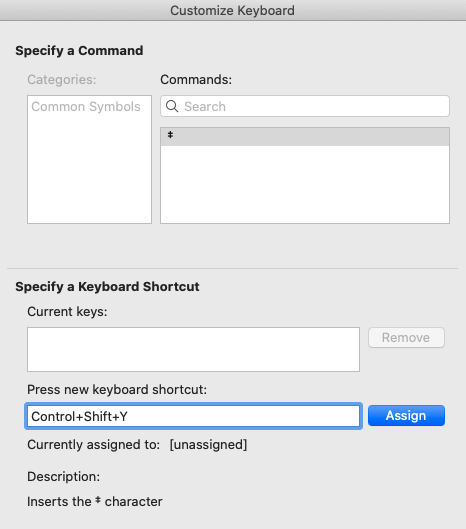
Mobile keyboard shortcuts using Text Replacement
The iPhone has only the § symbol included as a keyboard shortcut. Press and hold the & symbol to get an option to include a §. iPhone owners can easily add a keyboard shortcut using the iPhone’s text replacement feature.
- First, find an instance of the symbol for which you want to build a shortcut. Copy that symbol into the clipboard.

- Next, go to the text replacement setting under the Keyboards section. Paste the symbol you want next to the Phrase prompt, and the keyboard shortcut you want next to its prompt.
- Press Save and the keyboard shortcut is ready to use.
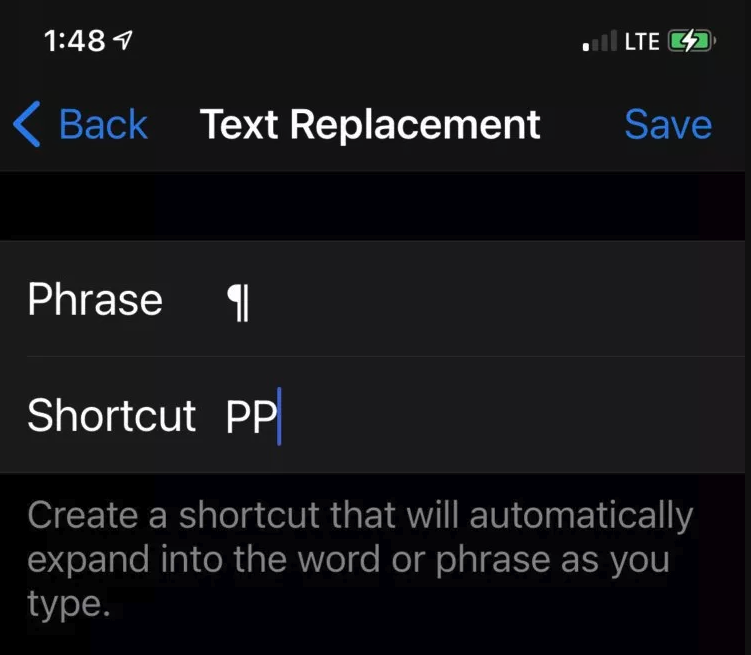
Useful Auto Text
Keyboard shortcuts do not have to be limited to just symbols. You can program whole sections to insert themselves as well. The Auto Text feature in Microsoft Word can be programmed to insert both phrases and formatting when used. You can type the header and signature blocks in court submissions once, save them as an Auto Text entry, and then quickly add them to your documents.
- Create a new Auto Text entry by highlighting the text in a Word document you want to automate.
- Under the Insert menu, select Auto Text and then New.
- Give your text block a name and you are ready to insert it everywhere!
Text Snippets in Clio
Shortcuts are not just for word processors. Clio has built-in text expanding that can turn shortcodes into full phrases. This feature can turn text snippets like, “ach,” and expand it into “attend court hearings.” This feature is especially helpful in creating robust, descriptive time entries for your clients without having to do extra work. You can create an unlimited number of text snippets in your Clio account. In addition, you can expand Text Snippets in notes, matter fields, calendar fields, time and expense entries, and more.
Hardware alternative to keyboard shortcuts
If learning and programming your own keyboard shortcuts sounds difficult, there is an alternative. Legalboard sells lawyer-specific keyboards. These keyboards have special keys that insert symbols, like § or ¶, for you. The keyboards also have keys for common legal words, like defendant or respondent. You can insert these words just by pressing a single key. Finally, Legalboard also has certain formatting options like keystrokes as well. Switching your fonts to small caps for citations in just a simple keystroke is one example of a function this keyboard provides.
Type less, create more
Keyboard shortcuts are the best way to use technology lawyers already possess to be more efficient. Learning and building keyboard shortcuts will help you complete tasks faster with fewer errors and interruptions. Once you master these keyboard shortcuts, your typing will finally keep up with the thoughts you want to get down on the paper.
We published this blog post in March 2024. Last updated: .
Categorized in: Business