With clients becoming more comfortable with signing digital documents, there are new considerations and concerns around safeguarding sensitive information.
PDFs, being a popular format for document sharing, often contain confidential data that requires careful handling. If you’ve ever wondered, “How do I redact information in a PDF?”, keep reading. In this blog post, we’ll delve into different ways to redact information in PDFs, alternatives to Adobe Acrobat, and important considerations to keep in mind when redacting a PDF.
Making redactions to information in a PDF is when you remove specific content (text and graphics) from a document to conceal sensitive and personal information.
What does redacting information mean?
Why redact PDFs?
PDFs often contain personal, financial, or legal information. Redacting ensures that this sensitive data is shielded, which prevents unauthorised access and potential misuse.
This is especially crucial in industries such as law, finance, and healthcare, where privacy regulations are more stringent. Redacting sensitive information helps organisations comply with regulations such as GDPR or other industry-specific requirements. Failure to adhere to these regulations can result in severe consequences, including legal repercussions.
What is the easiest way to redact a PDF?
Generally, the easiest way to redact a PDF is to use software like Adobe Acrobat, or DocuSign to do it.
You may like these posts
Methods to redact a PDF
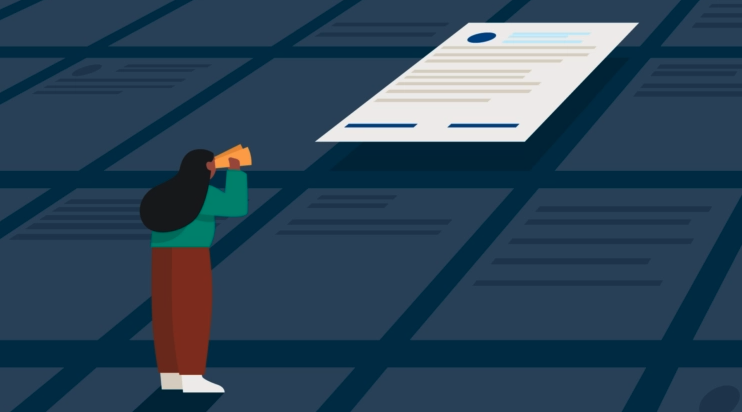
Using Adobe Acrobat
Adobe Acrobat is a widely used tool for general PDF manipulation, and it includes a straightforward redaction feature. You can easily mark and redact sensitive content, ensuring that the information is permanently removed from the document. It is important to ensure the permanent removal of the content when redacting versus a blackout added over top of the content, as this is not a secure form of redaction.
To open and redact a PDF in Acrobat, follow one of these methods:
- Go to the Edit menu and select Redact a PDF.
- Choose All tools > Redact a PDF.
- Select the text or image in the PDF, right-click, and choose Redact.
- Select the text or image in the PDF and select Redact text from the floating menu.
Using DocuSign
DocuSign is primarily known for electronic signatures, but it does also have robust redaction capabilities that let you redact text, images, and other sensitive content. To do this:
- Upload the PDF in DocuSign.
- Use the redaction tool to select and mark the content to be redacted.
- Confirm the redaction and save the document.
Best practices for redacting PDFs
Now, let’s look at a few tips for efficient and accurate redaction.
1. Double-check before sharing
Always review the redacted document to ensure you’ve completely removed sensitive information before sharing it.
2. Consider metadata
Remove metadata from the PDF to eliminate any hidden information that might compromise privacy. Metadata can include details like author information, comments, and document revision history.
Metadata refers to data describing other data, including attributes like creator, creation date, file type, size, and location. It aids in searchability and retrieval in digital systems and databases.
What is metadata?
3. Use secure channels
When sharing redacted PDFs, use secure channels such as encrypted email or password-protected platforms. This adds an extra layer of protection to the already redacted document.
How to redact a PDF without Adobe Acrobat or DocuSign

If you don’t have access to Adobe Acrobat or DocuSign for whatever reason, there are other free and alternative methods for redacting PDF documents. With most of these tools, you can simply upload your documents, apply your redactions, and download the secured PDF.
Other PDF editors
Several third-party PDF editors provide redaction tools similar to Adobe Acrobat. Some popular options include Foxit PhantomPDF, Nitro Pro, and PDF-XChange Editor. Generally, you’d follow these steps to redact a PDF:
- Open the PDF in the editor.
- Locate the redaction tool and select the content to be redacted.
- Confirm the redaction and save the document.
Google Chrome extensions
Google Chrome has some built-in extensions like “Redacted” that allow you to redact information directly in the browser. These extensions are user-friendly and don’t require any installation.
- Install the redaction extension in Chrome.
- Open the PDF in Chrome and use the extension to redact content.
- Save the redacted document.
Things to keep in mind when redacting PDFs
Redacting information in PDFs is an essential practice for maintaining privacy, complying with regulations, and ensuring the trust of your clients.
Whether you use tools like Adobe Acrobat, DocuSign, or alternative methods, the key is to approach redaction with precision and care. By following best practices and using tools that automate the process, you can confidently redact sensitive information and safeguard documents in an increasingly digital world.
Learn more about how Clio’s practice management platform integrates with tools to help with routine tasks!
Disclaimer: This post is provided for informational purposes only. It does not constitute business, accounting, or legal advice.
We published this blog post in May 2024. Last updated: .
Categorized in: Business, Technology







